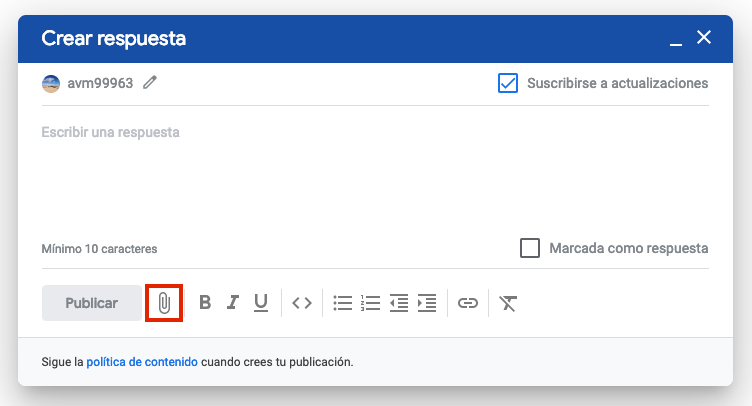template: screenshotpage.html
Cómo insertar una captura de pantalla en los Foros de Google
Esta guía muestra cómo capturar una captura de pantalla y subirla a los Foros de los Productos de Google:
Capturar la pantalla
=== "Windows 8/10" 1. Pulsa la tecla ++"Impr Pant"++, situada en la parte superior derecha de tu teclado, para guardar en el cortapapeles lo que se muestra en la pantalla. 2. Ahora abriremos Paint: para ello pulsa la combinación de teclas  + Q e introduce Paint en el campo de búsqueda. Selecciona el resultado "Paint". 3. En Paint pulsa la combinación de teclas ++ctrl+v++ para pegar la captura. 4. Haz clic en el menú Archivo, Guardar (en la parte superior de la pantalla). 5. En el diálogo que aparece selecciona la carpeta donde quieres guardar la captura y cambia el nombre al que tú prefieras. Seguidamente haz clic en el botón Guardar. 6. Ahora ya puedes cerrar la ventana de Paint.
+ Q e introduce Paint en el campo de búsqueda. Selecciona el resultado "Paint". 3. En Paint pulsa la combinación de teclas ++ctrl+v++ para pegar la captura. 4. Haz clic en el menú Archivo, Guardar (en la parte superior de la pantalla). 5. En el diálogo que aparece selecciona la carpeta donde quieres guardar la captura y cambia el nombre al que tú prefieras. Seguidamente haz clic en el botón Guardar. 6. Ahora ya puedes cerrar la ventana de Paint.
=== "Windows 7/Vista/XP" 1. Pulsa la tecla ++"Impr Pant"++, situada en la parte superior derecha de tu teclado, para guardar en el cortapapeles lo que se muestra en la pantalla. 2. Ahora abriremos Paint: para ello haz clic en el menú Inicio, Todos los programas, Accesorios y Paint. 3. En Paint pulsa la combinación de teclas ++ctrl+v++ para pegar la captura. 4. Haz clic en el menú Archivo, Guardar (en la parte superior de la pantalla). 5. En el diálogo que aparece selecciona la carpeta donde quieres guardar la captura y cambia el nombre al que tú prefieras. Seguidamente haz clic en el botón Guardar. 6. Ahora ya puedes cerrar la ventana de Paint.
=== "Mac" 1. Pulsa la combinación de teclas ++cmd+shift+3++ para capturar toda la pantalla o pulsa ++cmd+shift+4++ y arrastra el cursor para capturar una región específica de la pantalla. 2. La captura se ha guardado en el escritorio.
=== "Linux" Cada distribución Linux funciona de una manera diferente, pero puedes usar Google para aprender cómo hacer una: [captura pantalla <distribución linux>]
=== "Chrome OS" Para hacer capturas de pantalla en una Chromebook puedes usar las siguientes combinaciones de teclas:
| Combinación de teclas | Descripción | | --------------------- | ----------- | | ++ctrl++ + <img title='tecla de cambio de ventana' src='https://www.google.com/help/hc/images/chromeos_page_flipper.png' style='vertical-align: middle;'> | Hacer una captura de pantalla de toda la pantalla | | ++ctrl++ + ++shift++ + <img title='tecla de cambio de ventana' src='https://www.google.com/help/hc/images/chromeos_page_flipper.png' style='vertical-align: middle;'> | Hacer una captura de pantalla parcial | La captura de pantalla se guarda en la carpeta descargas.
Insertar la captura de pantalla
Para insertar la captura de pantalla, haz clic en el botón attach_file que hay en la parte inferior del editor de texto: